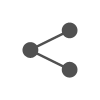얼마전, 삼성 갤럭시노트8에서 삼성 갤럭시노트20 울트라로 핸드폰 기종을 바꾸게 되었습니다. 신상 핸드폰에 대한 셀렘도 잠시, 새 핸드폰으로 데이터 옮기기 및 셋팅하는 작업이 번거롭고 힘들게 느껴지더군요. 하지만 이런 고객의 니즈를 반영하여 각각의 스마트폰 제조회사에서는 핸드폰 데이터를 쉽게 옮길 수 있도록 전용 앱을 제공한다는 사실을 알았습니다.
- 삼성 스마트폰 : 삼성 스마트 스위치
- LG 스마트폰 : LG 모바일 스위치
- 아이폰 : 마이 그레이션
요즘은 핸드폰 매장 방문 대신 인터넷 쇼핑을 통해 핸드폰을 구입하는 분들이 많아졌다고 합니다. 이로인해 직접 데이터를 옮기고 세팅을 해야 함은 당연하고요. 혹여 이런 작업 등으로 인해 스트레스 만땅인 분들을 위해 새 핸드폰으로 데이터 옮기기에 대해 자세히 알려드리고자 합니다. 더불어 현대인의 필수 앱인 카톡 대화 내용을 새로운 핸드폰으로 불러오는 방법도 알려드리겠습니다.

삼성 갤럭시 스마튼폰 데이터 옮기기
삼성 스마트폰은 ‘스마트 스위치’ 어플을 이용하여 데이터를 옮길 수 있습니다.
제 기존 삼성 갤럭시노트8과 새로운 갤러시노트20 울트라는 모두 기본으로 어플이 깔려있더군요.
STEP 1
기존 핸드폰 및 새 핸드폰에 삼성 스마트 모바일 앱을 실행합니다. (좌: 갤럭시 노트8 / 우: 갤럭시 노트20 울트라)
저는 새 핸드폰을 이용하여 데이터 옮기기 작업을 진행했습니다. 기존 폰 또는 새폰, 어느 것으로 진행해도 상관없어요.

STEP 2
새 핸드폰에서 [데이터 받기]를 선택합니다.
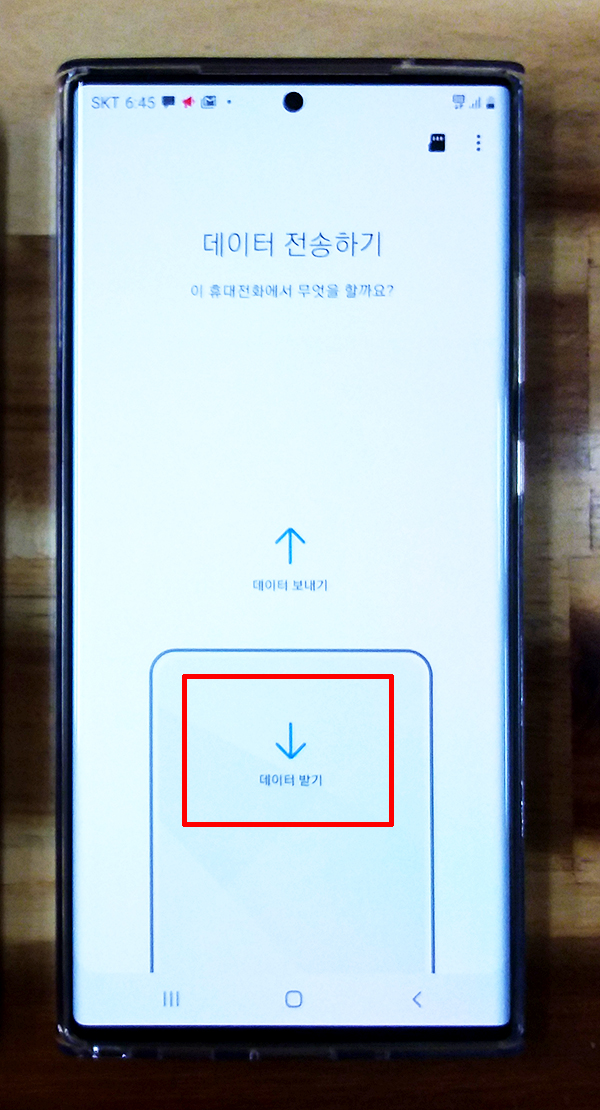
STEP 3
새 핸드폰에서 이전에 사용했던 핸드폰 기종을 선택합니다.
전 기존 핸드폰이 갤럭시노트8이므로 [갤럭시/안드로이드] 디바이스를 선택했습니다.
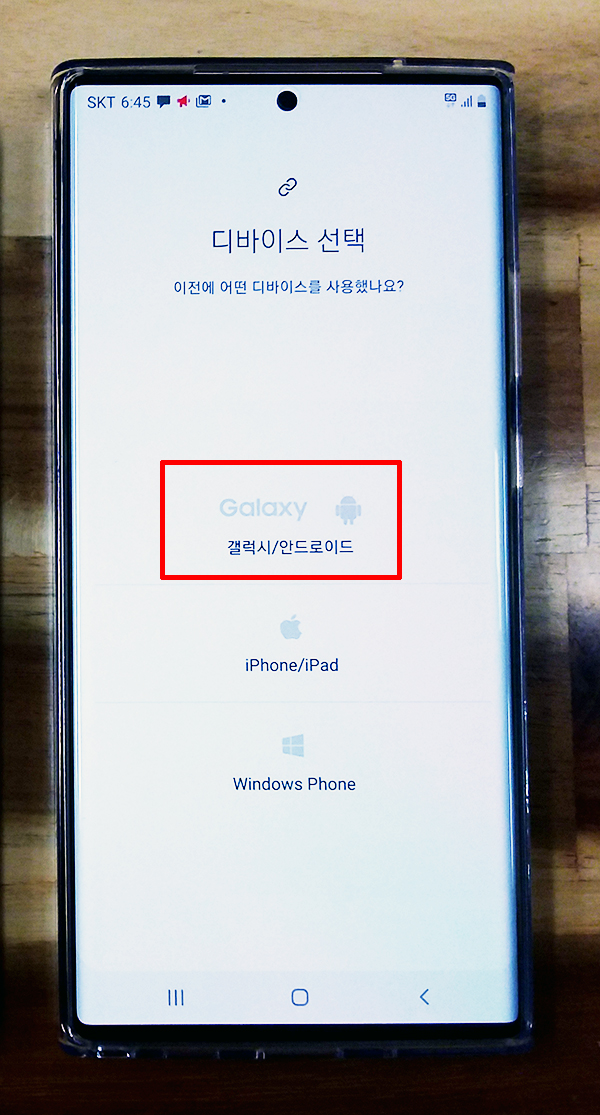
STEP 4
[무선연결]을 선택하면 핸드폰끼리 연결을 합니다.
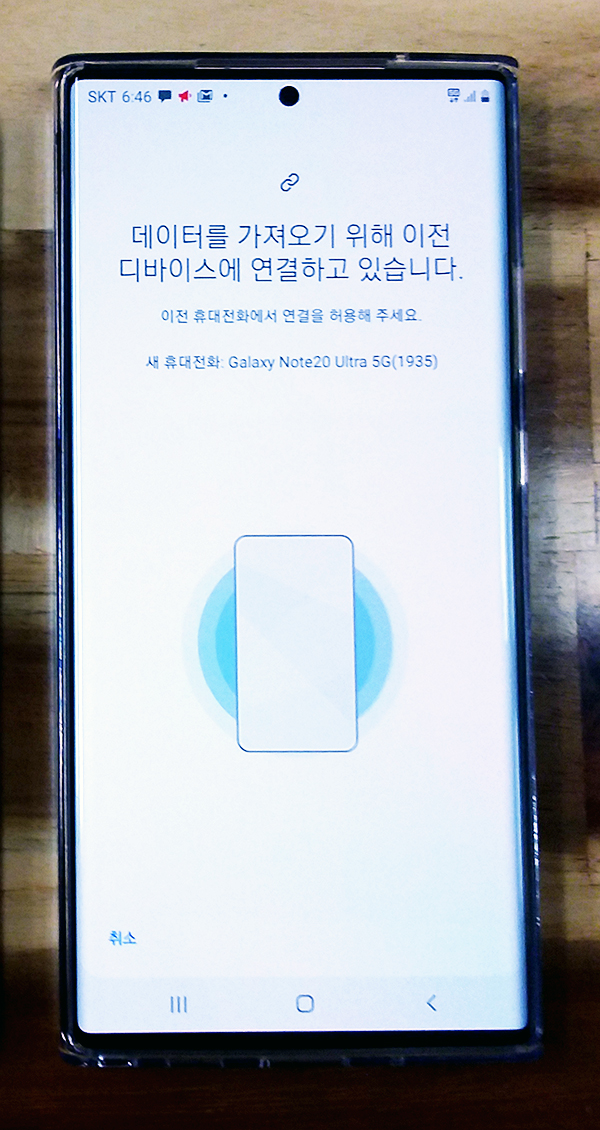
STEP 5
기존 핸드폰으로부터 가져올 데이터를 선택합니다.
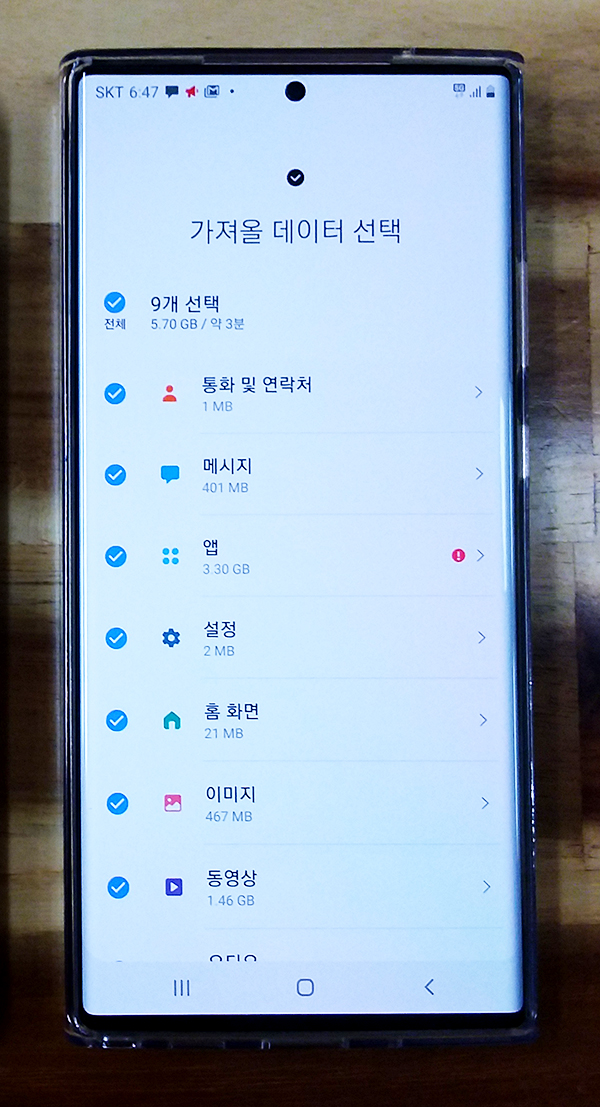
STEP 6
기존 핸드폰에서 새 핸드폰으로 데이터 이동이 시작됩니다. 이 부분에서 시간이 좀 걸립니다.
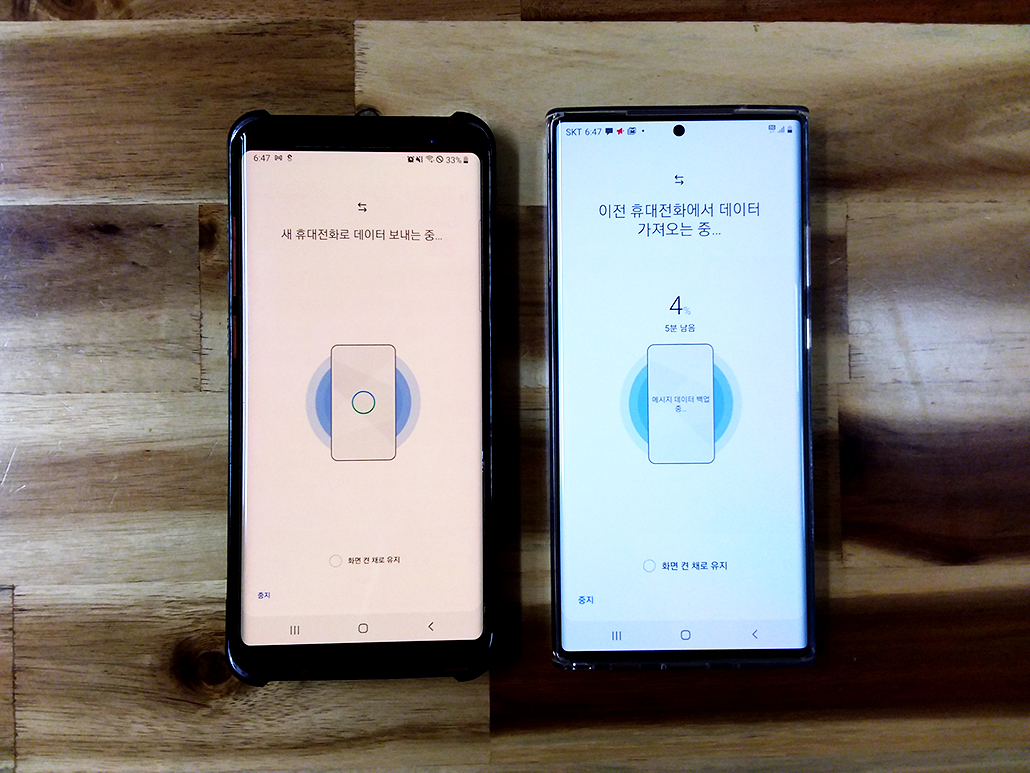
STEP 7
데이터 이동이 완료되었습니다. 하지만 아직 끝난 것은 아닙니다~
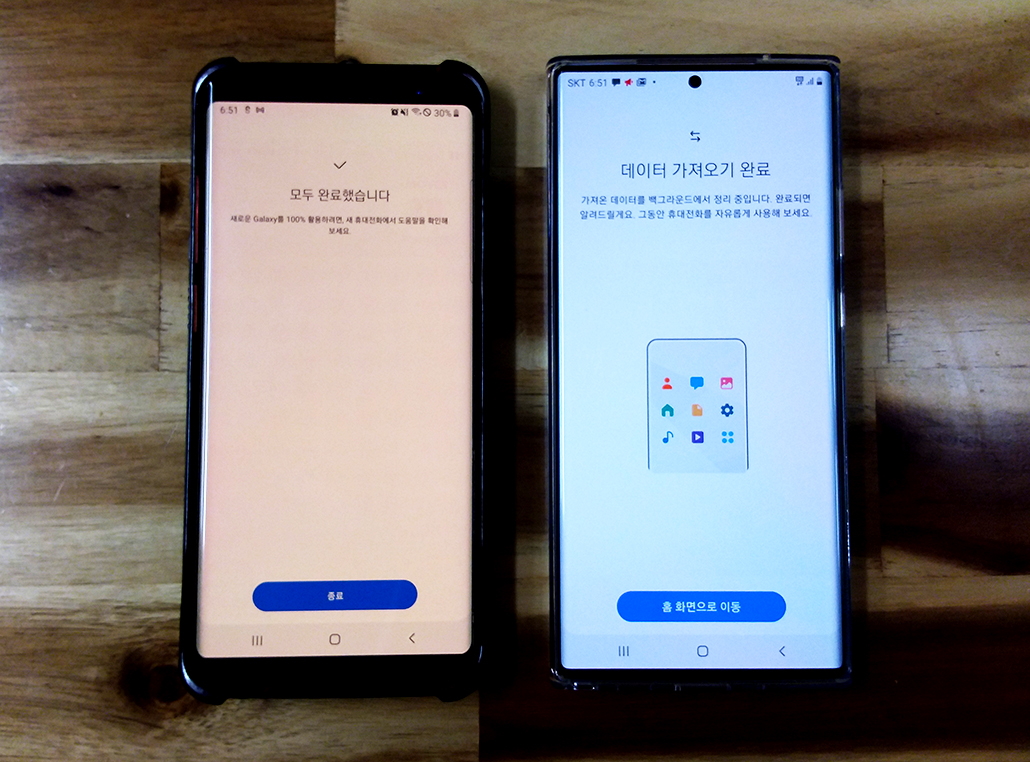
STEP 8
데이터 정리과정을 거칩니다. 이 부분에서도 시간이 좀 걸립니다.
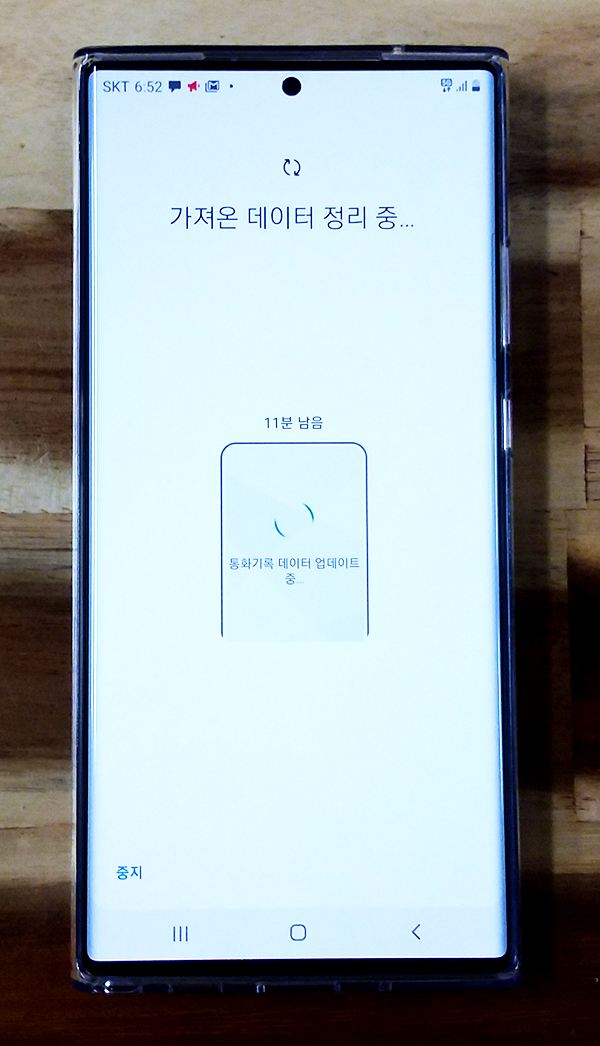
STEP 9
기존 핸드폰에서 가져온 데이터 및 앱에 대한 정보를 보여줍니다. 현재 제 핸드폰은 전송되지 않은 앱이 2개가 있으며, 카카오톡 백업을 하라는 메세지가 있네요.
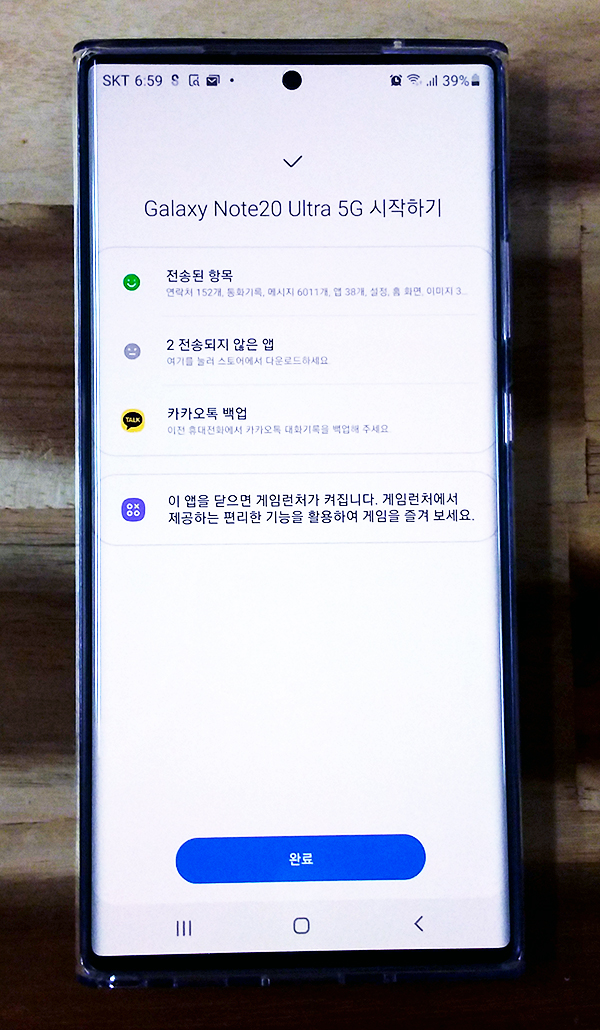
STEP 10
마지막으로 전송된 앱들을 설치하면 비로소 데이터 옮기기 과정은 끝!!!~
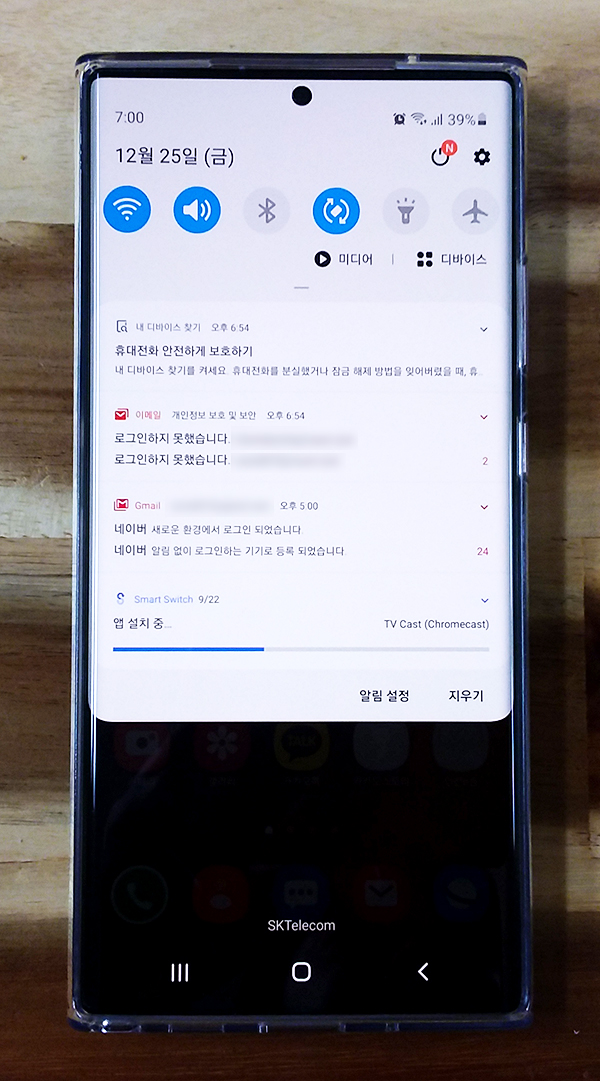
새 핸드폰으로 데이터 옮긴 결과를 살펴보니, 연락처 및 사진파일 뿐아니라 기존 핸드폰의 배경화면, 아이콘 배열 및 구성, 설치된 앱까지 모두 똑같이 옮겨 놓았더군요 ^^ 하지만 그럼에도 불구하고, 설치된 앱들을 사용하기 위해선 다시 로그인하는 과정이 필요한데 가물가물 거리는 아이디 및 비번 때문에 머리를 쥐어짜야 했네요ㅡㅡ
이제 카톡 대화 내용 옮기기 방법에 대해 알아보도록 하겠습니다.

카톡 대화내용 백업 및 복구
기존 핸드폰에서 새 핸드폰으로 데이터 옮기는 과정에서 카카오톡 어플도 복제되었습니다. 하지만 대화내용은 옮겨지지 않기에, 따로 백업을 해주는 작업이 필요합니다. 백업을 하기 전에 새 핸드폰에서 카톡 로그인을 절대 먼저 하지 마세요~ 백업 전에 새 핸드폰 카톡에 로그인 하면 대화내용 날라갑니다. 매우 중요!!!
STEP 1
기존 핸드폰의 카카오톡을 실행합니다. 카톡 화면 상단 오른쪽에 있는 톱니바퀴를 누른 후 [전체설정]을 선택합니다.
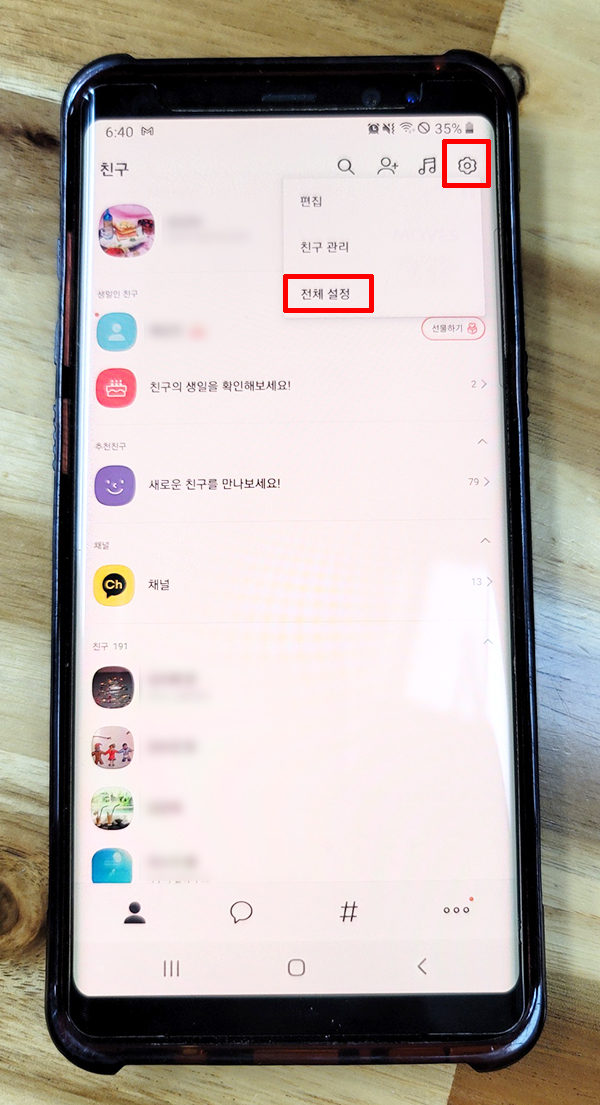
STEP 2
‘설정’ 화면에서 [채팅]을 선택합니다.
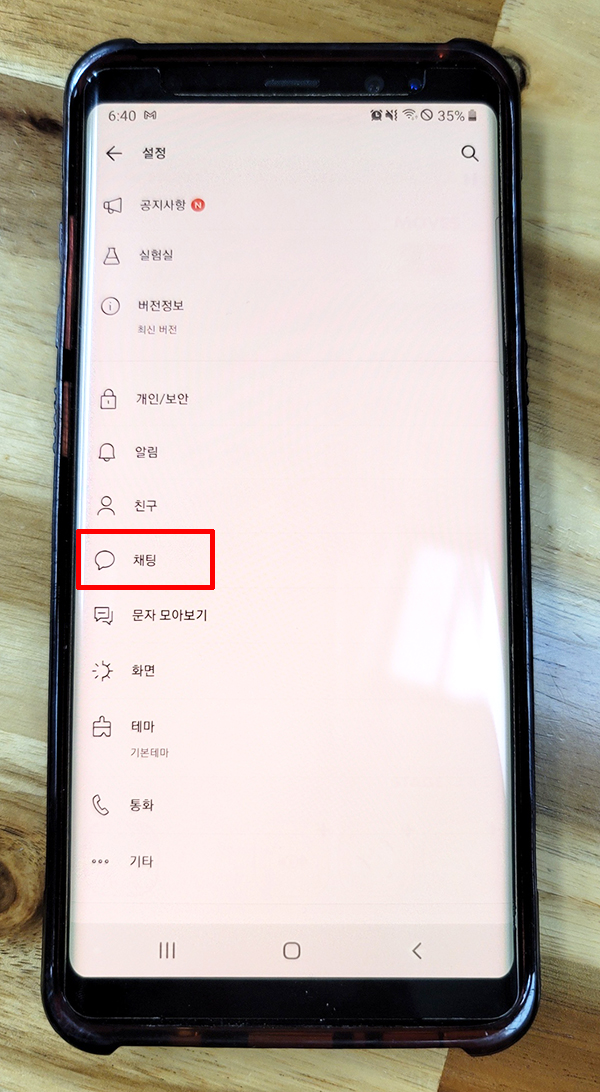
STEP 3
‘채팅’ 화면에서 [대화백업]을 선택합니다.
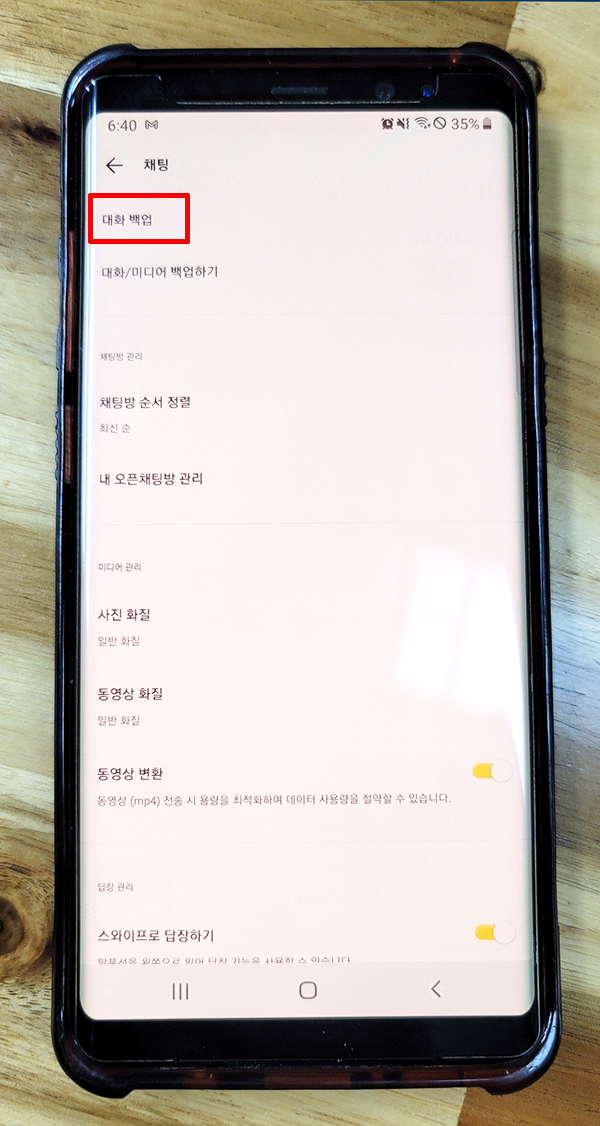
STEP 4
[대화백업]을 클릭하면 백업용 비밀번호를 설정해야 합니다. 이때 설정한 비밀번호는 새 핸드폰의 카톡에 백업한 대화내용을 불러올때 필요하므로, 기억하기 쉽게 본인 핸드폰 번호 뒷번호 등으로 설정합니다.
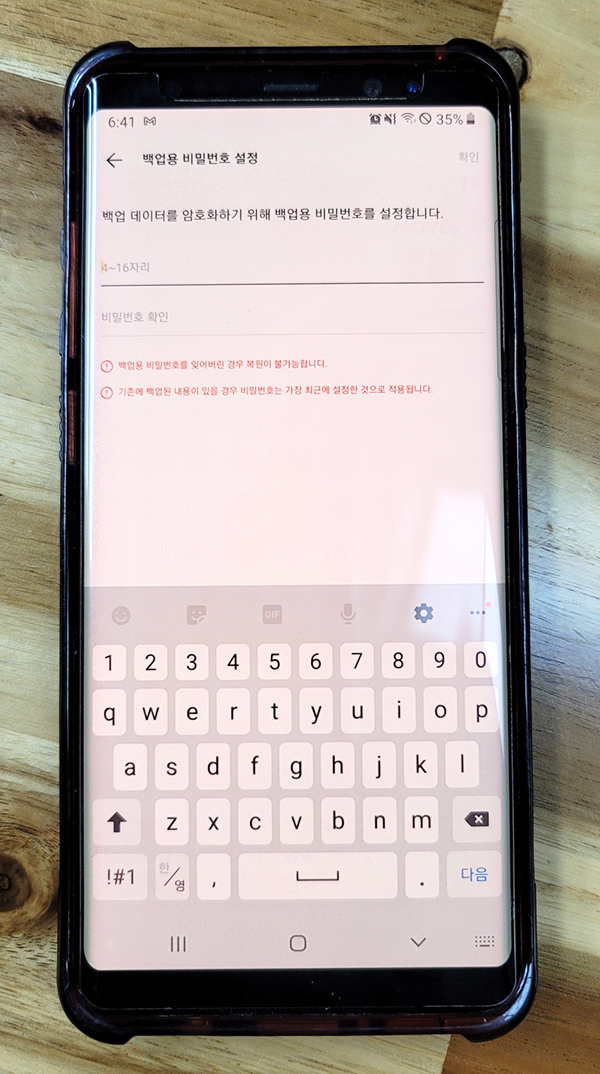
STEP 5
기존 핸드폰의 카톡에서 대화백업이 완료되면, 기존 핸드폰에서 할 일은 끝났습니다.
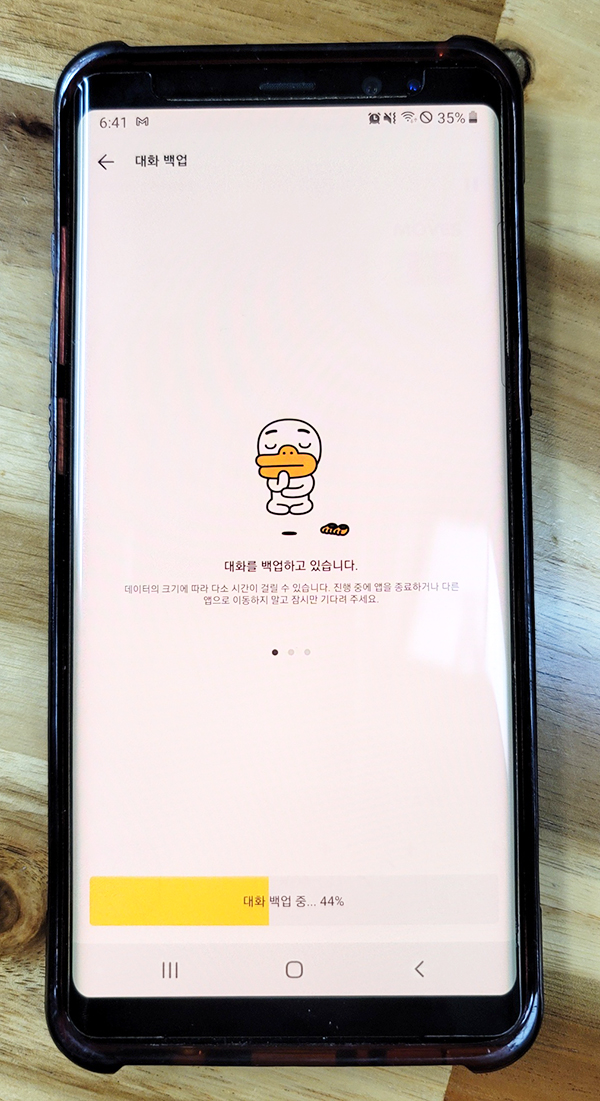
STEP 6
새 핸드폰의 카톡에 로그인 합니다.
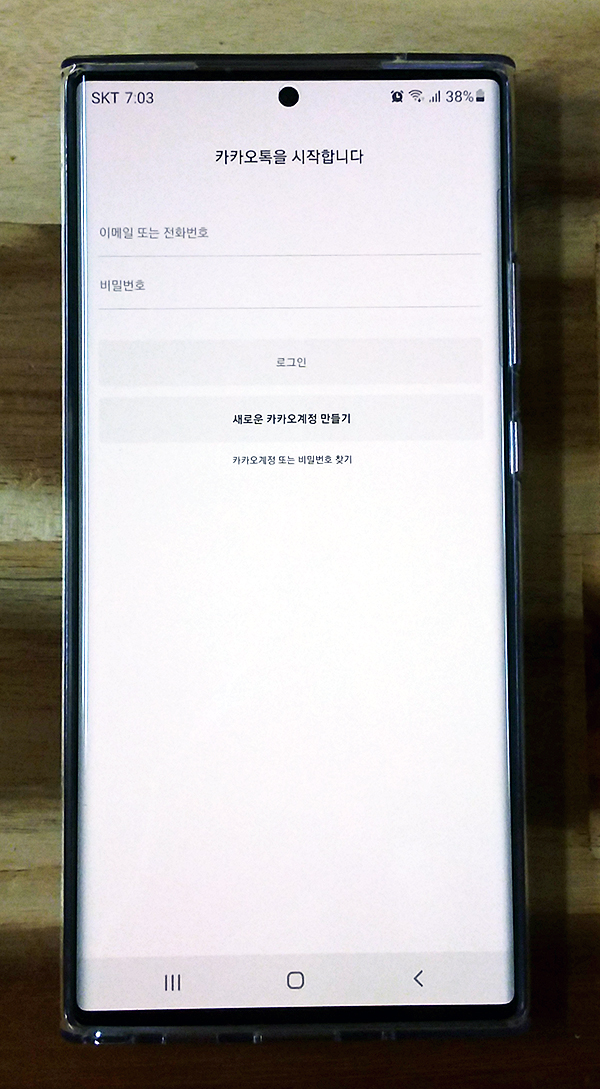
STEP 7
이용약관에 동의한 후, 본인 핸드폰 번호를 입력하여 본인인증을 받습니다.
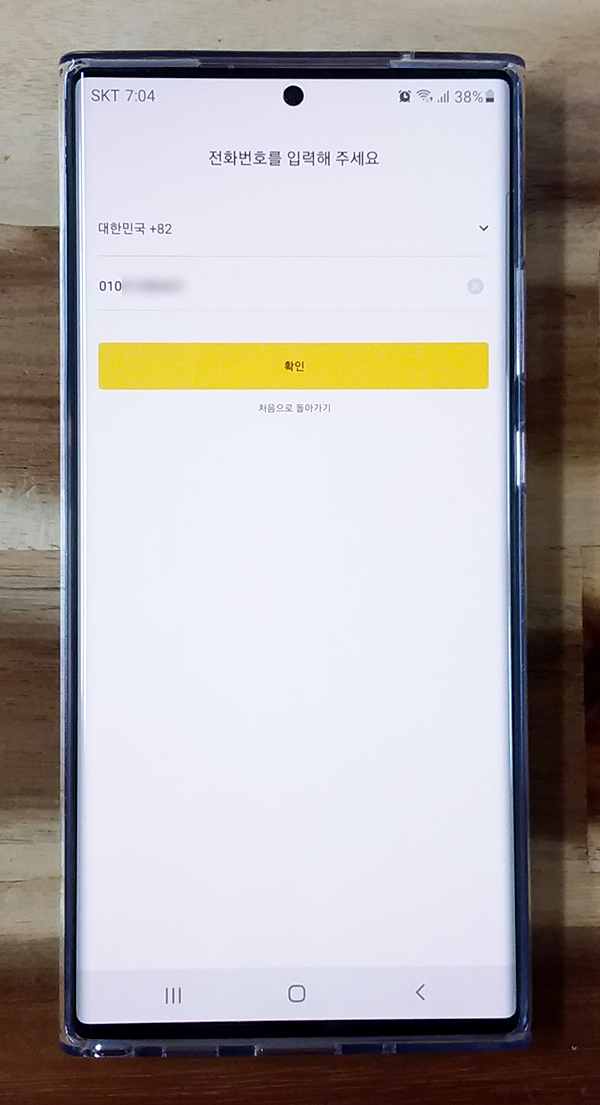
STEP 8
드디어 ‘대화 복원하기’ 화면이 나왔네요. 노란색의 [복원하기]를 선택합니다.
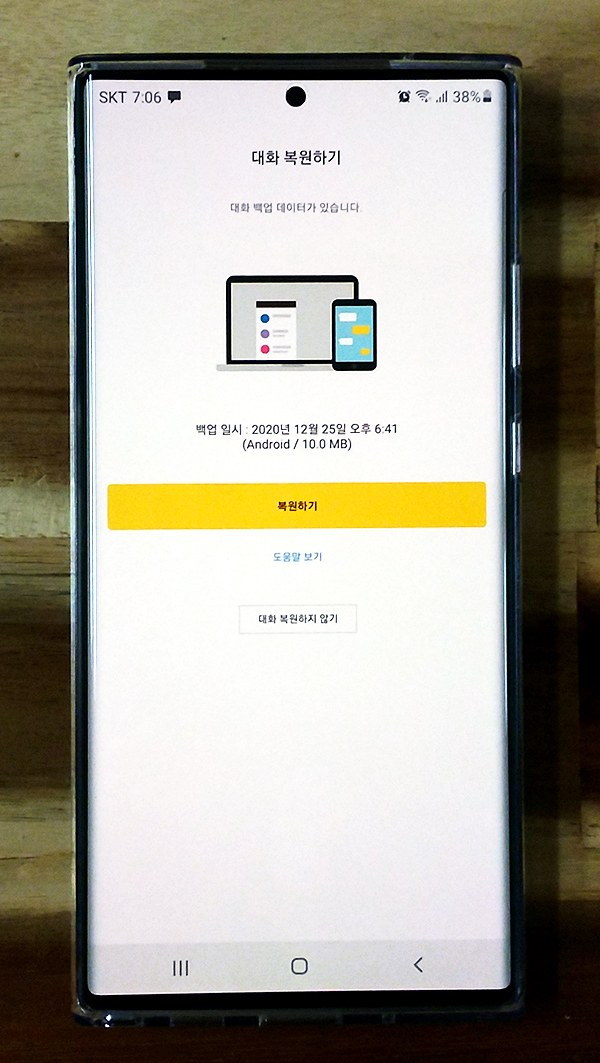
STEP 9
기존 핸드폰의 카톡에서 설정했었던 비밀번호를 입력합니다.
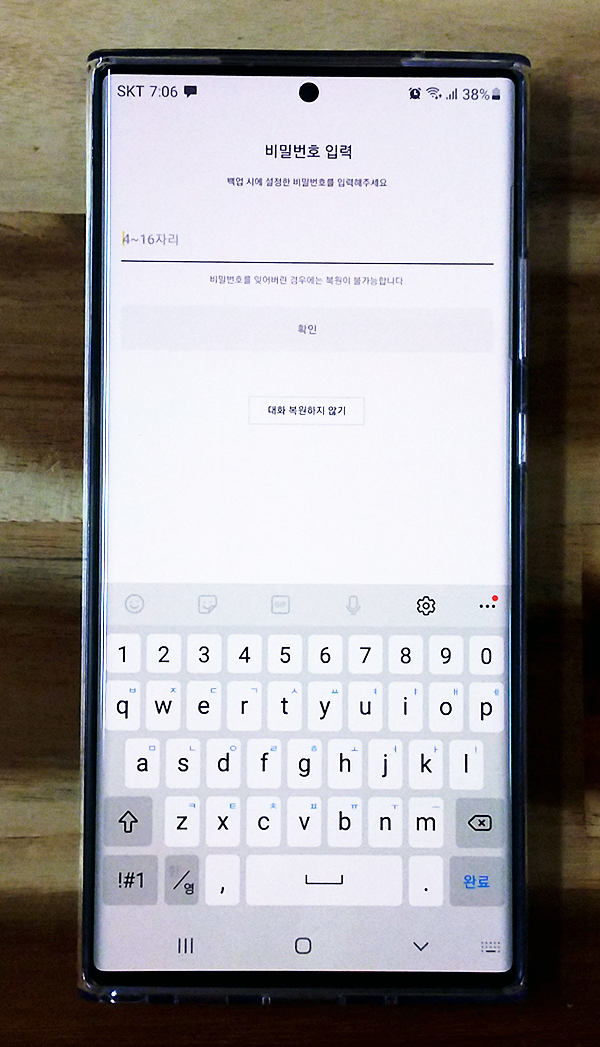
STEP 10
짜짠~ 백업 받았던 카톡 대화내용이 새 핸드폰에 복원되고 있습니다. ^^
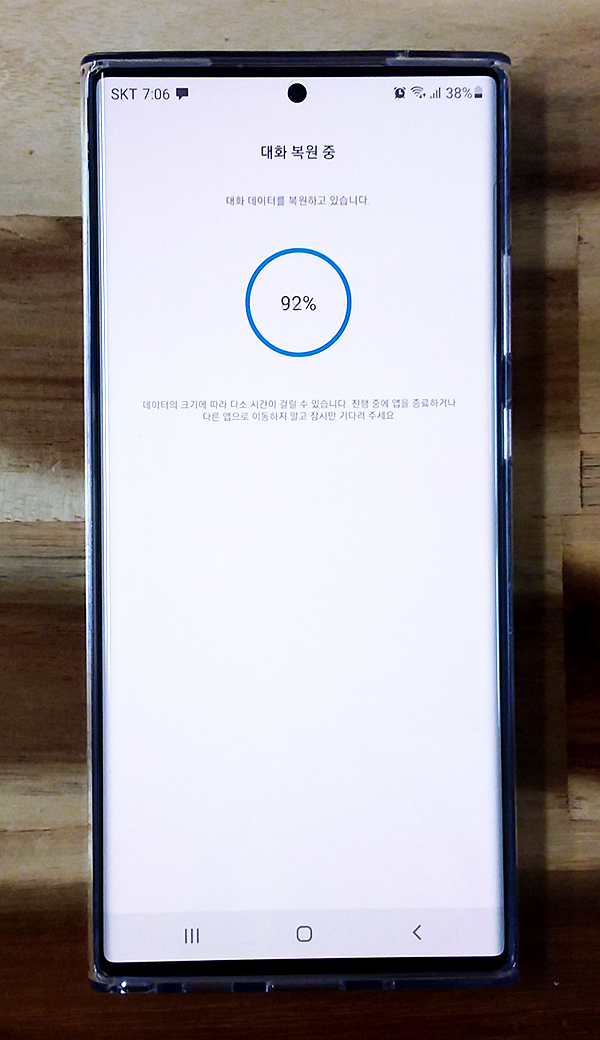
이상, 새 핸드폰으로 데이터 옮기기 및 카톡 대화내용 옮기기를 해봤습니다. 뽀데나는 신상 핸드폰에서 예전에 손에 익은 핸드폰 그대로 사용하니, 정말 편리합니다… ^^
혹 핸드폰을 바꾸고 싶지만, 새로움에 적응하는 것이 귀찮아 미루셨던 분들~ 생각보다 어렵지 않아요. 레츠고~~~